MiniTool®ShadowMaker Free 4.2
https://jp.minitool.com/backup/system-backup.html
Windows 11/10/8.1/8/7全てのバージョンに対応した無料バックアップソフト。
(レビュー)
バックアップを総合的にフォローするソフトウェア。重要性は近年増している。様々な要因によって突然失われるデータ。情報の大容量化に伴い失った際のダメージは計り知れない。重要なデータはバックアップしておきたい。
判り易いホーム画面
必要な機能は画面左のメインメニューに纏まっている
対応OSはWindows 11/10/8.1/8/7、Windows7から対応しているのは有難い。操作はMiniToolシリーズに見られる判りやすいオペレーションフローで迷わずに出来る。
Free Ver でも出来る事が多く、閲覧性に優れ、操作も非常に判り易い。管理機能も考えられており、快適かつ簡便に実施出来る印象を受けた。日本では電子請求書の電子保存義務化が2024年1月から。もしもの備えとしてバックアップはしておきたい。
(バックアップ)
実際に「フォルダ」をバックアップしてみよう。
- メインメニューから「バックアップ」を選択。
- 「ソース」をクリックし、バックアップ元を選択。
- 「バックアップ先」をクリックし、バックアップする場所を選ぶ。
- 「今すぐバックアップ」を選択すれば「確認」後に実行される。
- バックアップするフォルダは起動する前に作っておこう。
- 「後でバックアップ」を選択し一旦保留することも出来る。
- 詳細な設定は「オプション」で行う。
バックアップ中も次の操作に移ることが出来る。
進行中の作業はメインメニューの「管理」で。
途中で「停止」することも可能。
完了するとタスクの右端が「停止」から「今すぐバックアップ」に変わった。
システムから自動的に割り振られたフォルダが指定した場所に作成された。
フォルダの中身はこんな感じでデータが暗号化されている。
- 画像データでは無いので元データと同程度の容量を使用している。
ホーム画面に戻ると直近のバックアップや復元可能なファイル状況が表示。
(同期)
「同期」とは所謂ミラーリングのこと。バックアップとは性質が異なる。同期元と同じ内容を書き込んで同じ状態にする。手順はバックアップと概ね同じだ。「同期」はファイルの内容が読める点が異なる。
- メインメニュー「同期」を選択。
- 同期元のデータを選択し、同期先のドライブやフォルダを選択。
- 「今すぐ同期」を選び、確認して完了。
- 「バックアップ」や「同期」先は異なるドライブを選ぼう。
- 同期中も別な操作をすることが可能だ。
「管理」を選択するとタスクの進捗状況がバーで表示される。
今回は中断処理を試してみよう。
- 中断するには、画面右「停止」を選択。確認は無く即停止する。
アイコンが赤くなり作業が中断されたことを意味する。
今回はSSDからUSB3.0HDDへの「同期」を試したが反応は良好。
ボタンは「停止」から「今すぐ同期」に変わった。
中断の結果
- システムに自動設定されたフォルダ内に同期データが途中まで保存されていた。
- サブメニューから続きを実行したり、このタスクそのものを削除すること等が可能。
- 「削除」を選んだ場合、タスクは削除されるが、途中まで同期されたデータは残っていた。
(復元)
バックアップしたデータを復元してみよう。
2.復元可能なファイルを選択し、右端「復元」をクリック。
4.次へ を選択。
5.バックアップデータを読み込むと「復元」する対象を選択出来る。
- 必要なサブフォルダーもしくはファイルだけを指定することが可能。
- 今回は試しに1ファイルだけ復元してみる。
6.復元先の選択
- 復元先はバックアップ元と異なる場所を指定しよう。
- 「ターゲット」のコマンドライン、右端の「参照」からドライブやフォルダを選択する。
7.「復元」が完了した。
指定したファイルが復元された。
非常に簡単で迷う所も無かった。
(捕捉)
インストールする前に「カスタムインストール」を選び、「言語」から「日本語」を選ぼう。標準は英語になっている。
「ツール」の機能も豊富
Minitoolの得意とする「ディスククローン」も実装されている。
全作業終了後に自動シャットダウンの設定も可能。
個別に設定することも出来る。
「バックアップ」の「オプション」では様々な設定が出来る。
- 圧縮:圧縮率の変更。基本的に推奨設定でやった方がいい。
- コメント:内容やVerの違い等を具体的にコメントで残せる。管理上便利。
- 除外ファイル:一括バックアップを実施する際に便利。
- メール:バックアップが完了したことを設定したメールアドレスに通知が出来る。
- スケジュール設定:バックアップのスケジュール設定が出来る。他
Free Ver で出来ない機能を選択するとこのメニューが表示される。
表示されている内容は Pro Ver でしか使用出来ない。










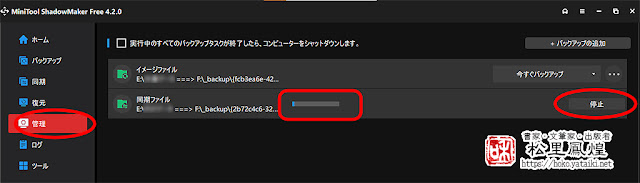















0 件のコメント:
コメントを投稿