やっぱりCSM設定!?
レガシー規格(旧来からの規格)との互換を司るCSMの設定により、HDDやSSD、光学式ドライブが BOOTデバイス(起動デバイス)としてマザーボードに認識しないという事例が結構あるとのこと。え? おかしいな。出来てるよ? と思うと、思わぬ落とし穴が。
閑話休題
Windows3.1や95時代にはこうした論理矛盾してないのに何故か動かないとか認識しないということは普通にあったのですが、まさかこの21世紀でAIが人間の仕事を奪うとか叫ばれている時代に、こんな旧式なトラブルが普通にあるとは。
そうそうAIで人間が不要になるとか有識者に今言われてますが、ま~なりませんよね。(笑) 過去に何度もそうしたことがありました。私は忘れもしません。パソコンが登場した時「仕事の超効率化」「早く帰れる=誰でも楽に仕事が出来る」「紙が無くなる」って言われて、「いい時代に生まれた! これで楽に仕事が出来て人生楽しめる! よしSEになろう!」と思い興奮しましたが、現実はコレですよw 楽になるどころかw 紙が無くなるどころか消費量は増えました。
野尻先生
頭の回転が早い人って意外に感じますが妄想力が強固だそうです。「仮定」から「展開」して「可能性を固定」して「未来」を想定する。問題は、それを「仮説」として置いておけばいいのに、「これが未来」と思い込んじゃう。もしくは「仮説」なのに、「仮説」を更新せずに「事実」と思い込んでしまう。
ただ、だからこそ普通では考えられない研究に人生をかけられるわけであり、悪いと言っているわけではありません。その結果は発見されたことってありますもんね。どんな人にも得手不得手ってあるんですねぇ。そういう話です。
中途半端な賢い人は簡単に諦めてしまうから何も得られないと先生もよく言ってましたし、
「頭の回転が速い人ほど思い込みが強くしかもリセット出来ない」と言ってましたねぇ。戦後の日本でも頭のいい人ほど暗くて「日本はもうお終いだー!」ってあらゆるシンポジウムで言っていたそうです。それがコレですよw 現実を見てない。イメージ力が強すぎる。
そういう意味ではやはりあらゆるレンジの人が活躍していないと世界はダメになるんだなぁって思います。頭がいいとされる人に政治や社会を任せていたらとんでもないことになるし、世の中おかしくもなる。話が長くなりました。
CSM設定が・・・
2017年10月3日
UEFI BIOSでドライブがブートメニューに表示されない・認識しない場合
http://jisaku-pc.net/hddnavi/uefi_bios_01.html
“UEFI BIOS“とは新しいBIOSの仕様。
以前の”レガシーBIOS”と比べると操作性の良さやセキュリティーの高さ、高速ブートなどの利点があります。そんなUEFI BIOSですが、接続したCD・DVD・HDDドライブがBIOS上から認識しないというトラブルの相談をよく受け付けます。― 正確には、デバイスとして認識するものの、ブートディスク(起動ディスクのこと)として選択できないというトラブルです。
これで解決出来そうですね。\(^o^)/
単なるレガシーじゃダメだったとは・・・。
私のマザーボードは記事より古いものですが比較的近い年代。
幸いにも記事と同様にASUS系のマザーボード、ASRockです。
同じ現象でしょう。
タイミング的にはバッチリです。これは、わからない!!
こういうことがあるからネットはありがたいし経験談は助けられる。
私が記事をアップする理由。
小市民同士は助けあわないとね!!
お上や大手組織は昔から助ける気無いから。
よし、ようやくOSクローンの本題に入れそうだ!!
設定が無い
記事を読み該当のCSM設定を見ると・・・設定そのものが無い!!
>「起動デバイス設定」を(UEFI/レガシーOPROM)にする。
「起動デバイス設定」が無い上に、
「UEFI/レガシーOPROM」の選択肢が無い!?
「Legacy」か「UEFI」か「Disable」しかない!?
詰んだーっ!!\(^o^)/
いや、
と、言うことは!!
ファームウェアのVerUPが必要であるという避けていた問題に帰結しました。
疑念を抱いていた世代差がまさかの影響を与えていたとは。
可能性大です。
ファームウェアの更新方法
こうなるとマザーボードの更新しか道は無い。
何故なら、別のSSDを買っても「出ない」ことは確実です。
今は便利なもので、ファームウェアはオンラインで確認とダウンロードが可能。
いい時代ですねぇ。インターネット・フラッシュを利用。
昔のようにビクビクしながら更新する必要がない・・・でしょう。
長い説明を読む場合は「日本語」設定に変更してから見てましょう。
Tool(道具箱)メニューを開き、アップデートユーティリティを見ます。
「Internet Flash・DHCP」がそれです。
ここで最新のファームウェアのバージョン確認と更新が出来るはず。
「Instant Flash」は手動更新ですね。
オンライン自動更新
オンラインでファームウェアのVerと更新が出来ます。
返す返すも凄い時代ですよね~。
- 「Tool(道具箱)メニュー」を選ぶ。
- 「Internet Flash(インターネット・フラッシュ)」を選ぶ。
※DHCP方式じゃない方(フレッツ光等)は「ネットワークの設定」で変更。
※ダウンロードサーバーの変更も出来る。(MBのVerによります)
何故かデフォルトがヨーロッパになっていたが、
この手のは「アメリカ」が確実なイメージ。
んー、でも基本はデフォルト設定で進めるのが吉でしょうから「ヨーロッパ」で。
案の定、新しいファームウェアがある。
あ~メッチャアップデありますよ。Ver2.60になってます。
メジャーバージョンアップがされてます。
マザーボードは問題なければ基本更新する必要はありません。
少なくとも多少なりとも知識と確認は必要です。
「なんとなく」設定すれば詰みますのでご注意下さい。
これからの記事は ASRock Fatal1ty H87 Performance の設定であり、参考程度にして下さい。
「Update」を選びます。
ところが、オンラインで接続出来ないとエラー。
設定を確認しくれと出るが、設定は先程の2つしかない。
サーバーを変えてみよう。
サーバーの国を変更するが・・・
「アメリカ」
「アジア」・・・接続出来ない。
出来れば避けたかったのですが・・・最後に某国を選択。
あれ?・・・反応が鈍いぞ・・・え?
大丈夫かな・・・あっ、反応があった。
結局、接続出来なーい!!
やっぱりInternet発祥の国もう1回アメリカで・・・
あれ?VerUPの検索が10%から動かない (◎o◎)
これだから中・・いや、落ち着け。
こういう時は直ぐに電源をきらず10分ほど放置。
フリーズしてるーっ!!\(◎o◎)/やばーい
ゼ・ン・メ・ツ。
致し方ないので電源を切ります。
マザーボードの再起動・・・は、問題無しと。
ふぅ・・・怖いこわいw
といことは・・・
万策尽きたー!!\(;o;)/
いえ、まだ。
こうなると出来れば避けたかった昔ながらの手動更新でやりましょう。
本来は手動更新が基本でした。
それにしても問題を探るほどに手間が増える~。
「Instant Flash」で手動更新しましょう。
閑話休題
時間がかかりすぎてこんなことなら止めておけばよかった・・・とも思ったのですが、
逆にSSDの寿命問題は避けられない。
SSDを別途購入しても同じ現象に当たるのは必須。
様々な理由で巣ごもりせざるおえない今の時期だからこそ良かった!!
これ、締切に追われていたら出来ませんでした。(;・∀・)
そろそろマズイなと気づいた段階では対処出来なかった可能性もある。
オフライン手動更新
まずは公式サイトにてファームウェアの更新方法を確認する。大切!!
USBデバイスにファイルをダウンロードし更新するようだ。
昔はフロッピーディスクだった。
手動更新の流れ
- 公式サイトへ
- 自身のマザーボードのモデルを確認しダウンロード
- ZIPファイルを解凍
- USBデバイス(要FATデバイス)にファイルをコピー
- マザーボードのメニュー、Tool(道具箱)メニューを選択
- Instant Flash を選択
- 自動的にファイル検索が始まるのでじっと待つ。(キャンセル出来ない)
- 検索終了したらファイルを選択してアップデート
- マザーボードを再起動しバージョンを確認
- 保存する
※USBディスク・ドライブは出来るだけ外しておきましょう。
この辺りも時代だねぇ。マザーボードを除けばファームウェアの更新は非常に大事なので重要な端末(ネットワーク機器等)は1年に1度ぐらいは確認しておきましょう。ランサムウェア等が世界的に驚異となってますが、ハードウェアレベルの脆弱性はOSでは防げません。特にネットワーク端末は大事です!!
ダウンロードへ
リストから調べると大変なのでモデル名で検索。
ASRock公式
私のマザーボードは「Fatal1ty H87 Performance」、公式サイトで検索。
ありました。
Fatal1ty H87 Performance https://www.asrock.com/MB/Intel/Fatal1ty%20H87%20Performance/index.asp#Download
ここで戸惑ってしまったのですがダウンロードの「Download」にはありません。
必要なのはマザーボードのファームウェア更新なので、
- ダウンロードの「BIOS」を選びましょう。
- 「Instant Flash」で更新出来るデータです。
- 「Global」サーバーをクリックしてDownloadします。
更新内容を見ると、
随分前に更新は終わっているようですが、
履歴から世代差を埋める為の大規模なアップデートがあったことが伺えます。
だからか~・・・(;´Д`)
ダウンロード出来たら、更新マニュアルを読みましょう。
此処から先は間違うと下手すれば命取りになります。
各マザーボードの手順通りにやって下さい。
アップデートの準備
- ダウンロードしたzipファイルをパソコンで解凍する。
- FAT32でフォーマットしたUSBディスク(今回USBメモリを使用)を用意。
- 解凍したフォルダをUSBデバイスにコピー。
ここで気をつけないのがマザーボードも星の数ほどあるので、
同じ型のマザーボードの解説は必ずしも有りません。(基本系列が同じだと同じなので)
なので脳内変換が必須になります。
例えば、この画面では「exeファイル」となってます。
旧来で言えばファームウェアは拡張子なしのファイルが通常です。
あと、当然ファイル名は違いますので。
そうした脳内変換が必要です。
説明を読むととても重要なことがありました。
留意事項
ファームウェアが入っているデータは次の条件である必要があるようです。
- USBデバイスであること。
- FAT32でフォーマットされてること。
家電のHDD等はFAT32だったりしますが、通常パソコン用のHDDはNTFSでフォーマットされています。フォーマットが違うので使用出来ません。
※後で知ったのですがFAT12/16/32でOKのようです。
USBメモリをフォーマット
FATでフォーマットされてますが、念の為にFAT32で更新し直しました。
ファームウェアを更新する場合は念の為に余計なデータは入れない。
フォーマットするが確実かなぁ。
FATでも良いのですが、念の為。
ファイルシステムを「FAT32」を選択。
FAT32でフォーマットされましたね。
唯一気をつける点は、
USBメモリも老朽化するので、
不安定なUSBメモリの使用は止めましょう。
ファイルの用意
ダウンロードした H87 Performance(2.60)ROM.zip をディスク・ドライブに解凍します。右クリックで「解凍」が選べます。
「H87 Performance(2.60)ROM」というフォルダーが作成されます。
「H87PERF2.60」というファイルがファームウェアのデータ。
このデータをコピーします。
- バーションに間違いないか確認します。
- 「H87PERF2.60」をFAT32でフォーマットしたUSBメモリにコピー
- 中身を確認し「再起動」します。USBメモリは挿しっぱなしにしましょう。
これで準備は完了。
「Instant Flash」の罠
ここで参ったことが!
ファームウェアの更新はほとんど場合ファイルを選べばいいのですが、
「Instant Flash」は、「選択と同時に」USBデバイスを「全検索」します。
しかも「キャンセル」が出来ません。(タイムアウトはあるよう)
「全検索」はHDDに高い負担を強いるので出来ればしたくなかった。
(;´Д`) USBドライブ9TBあるんですけどー!!
※今回はタイムアウトがあるのか検索されませんでした。
※一旦終了し、出来るだけUSBドライブを外しましょう。
※手動でドライブやフォルダーを選ぶ形式ではなく、「自動的にファイルを探す」のでファイルだけ入れておく方が早い。この方式の方がある意味では安全なんですけどね。
留意点
- USBメモリは挿したままシャットダウンします。
- USBデバイス(外付けHDD)を出来るだけ外します。
- 電源を入れます。
- オープニング画面が出たら F2キー を打鍵しメニューを起動。
それにしても・・・
やると一瞬なのですが、
書くの凄い面倒くさーい!!\(^o^;)/
Instant Flashでバイオスをアップデート
では「Instant Flash」でアップデートしましょう。
- Tool(道具箱)メニューをクリック。
- 「Instant Flash」を選びます。
※マウスでクリックしちゃうとすぐ始まるので、念の為にキーボードで選択カーソルを動かし説明を読んでみます。
書いてあるように、USBストレージデバイスで、FAT32/16/12 でフォーマットしている(ファイルシステム)と条件があります。
- 1つ外し忘れたのでにUSBドライブが検索されちゃってますね。
- USBメモリのルートに入れた更新ファイル。
- USBメモリに念の為にフォルダーとファイルを入れた更新ファイル。
以上が無事検索されました。
留意事項
とても解りづらかったので書いておきます。
4回も全検索してしまった。(;´Д`)
4.「設定」とありますが、これ「キャンセル」です。(;´Д`)
前の画面に戻るだけ。また再スキャンする必要がある。
5.「デバイスの更新」これは「USBデバイスの再検索」です。(;´Д`)
普通コレだと思いますよねw
結局どれで選択するかと言うと「マウスでクリック」が正解。
もしくはキーボードでカーソルを移動させ「エンターキー」でしょう。
(゚∀゚)キタコレ!!
容量が容量なので速攻で終わると思いましたが、
意外とかかりますね。
途中でエラーが起きないか目が離せない。
結構かかりますね。
終わったー!!\(^o^)/
バイオスの更新するだけでこの達成感。
途中でエラーが出たりしても自動でスキップされるとかもありえるので
ずっと終わるまで見ておきましょう。
長くなったのでまた次回!!
これで行けたはず。
全くもーどんだけ時間かかるんw

















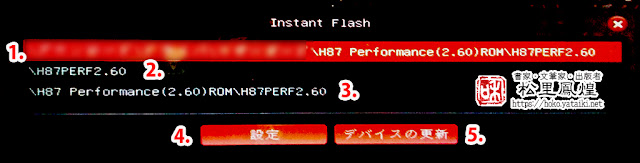







0 件のコメント:
コメントを投稿